1.CMN本体のインストール | |
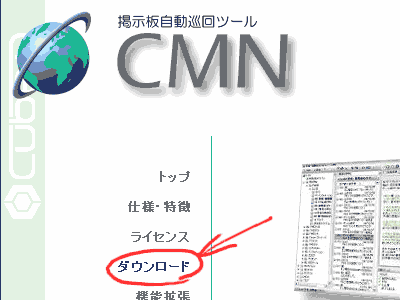 |
1−1CMNのサイト(http://www.cube-d.com/cmn/)にアクセスします。そして「ダウンロード」をクリックします。 |
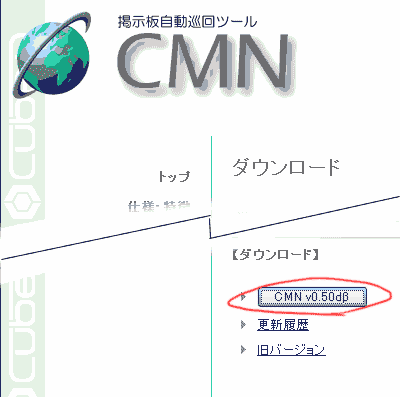 |
1−2「ダウンロード」の画面の一番下のほうを見ると「CMN v0.50dβ」がありますので、これをクリック ※「CMN v0.50dβ」は当説明文作成時の最新バージョンです。バージョンアップによって番号が変わっていることがあるかもしれませんが、その場合、バージョンを読み替えてください。 |
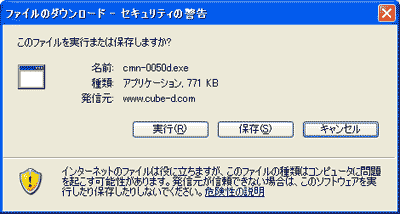 |
1−3「ファイルのダウンロード−セキュリティの警告」になりますので、「保存」をクリックします。 |
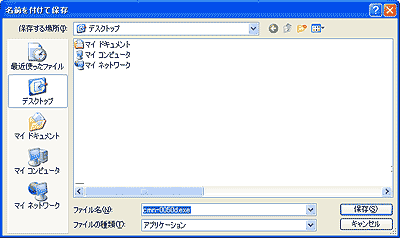 |
1−4「名前を付けて保存」になります。ここでは迷子にならないようにデスクトップに保存してしまいましょう。(もちろん、分かればどこでも構いません) |
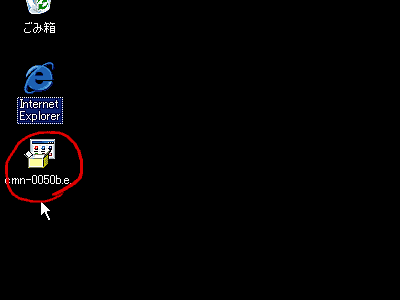 |
1−5ダウンロードはすぐに終わります。デスクトップを表示させてみるとCMNのファイルがあるはずです。このアイコンをクリックしてインストールを開始します。 |
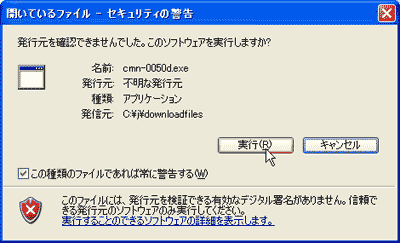 |
1−6「開いているファイル−セキュリティの警告」のボックスが開きます。問題はありませんので、このまま「実行」をクリックしてください。 |
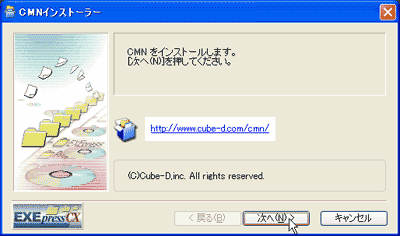 |
1−7CMNのインストーラーが起動します。指示通りにしていけば大丈夫です(^^)。「次へ」をクリックしてください。 |
 |
1−8説明を全部読まないと「同意する」が選択できません。一番下まで表示させてください。 |
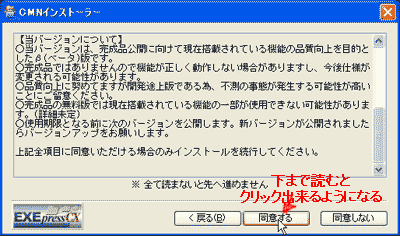 |
1−9一番下までスクロールさせると、「同意する」をクリックできるようになりました。「同意する」をクリックします。 |
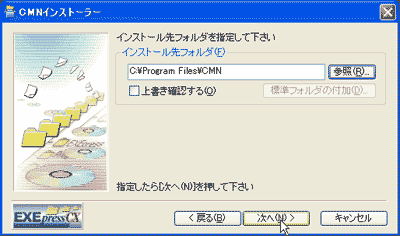 |
1−10「インストール先を指定してください」と聞いてきます。表示されているままのフォルダにインストールしてしまいましょう。(分かる方は、もちろん別でも構いません) 「次へ」をクリックします。 |
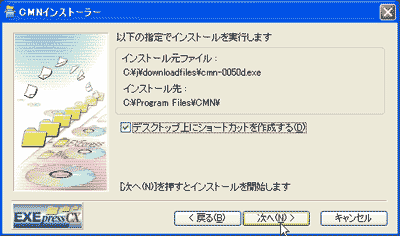  |
1−11「デスクトップ上にショートカットを作成する」がチェックされています。普通はこの方が便利ですから、このまま「次へ」を押しましょう。 ※C:\Program Files\CMN\というディレクトリがない場合は、下の画像のようなメッセージが出ますので「はい」をクリックしてください。 |
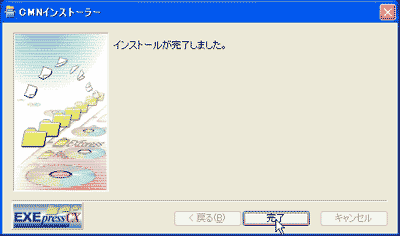 |
1−12インストールはすぐ終わります。「完了」をクリックします。 |
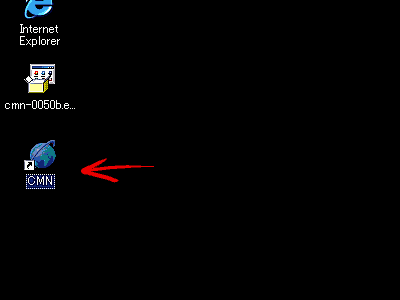 |
1−13デスクトップ上にCMNのアイコンが出来ているはずです。このあと鉄道フォーラムでCMNを利用するためにもう少し他のファイルを組み込む必要がありますが、1度CMNを起動することで、それらのファイルを格納するためのフォルダが生成されますので、まずはここで起動しておきましょう。。 |
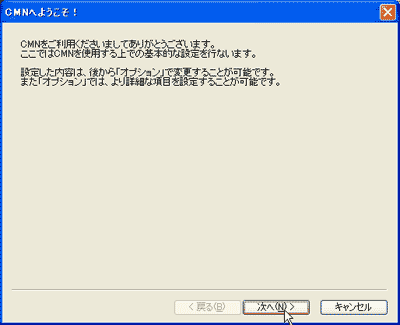 |
1−14いろいろ説明がありますが、初めての方は、この先とりあえず「次へ」を押して進んで大丈夫ですのでご安心ください。 |
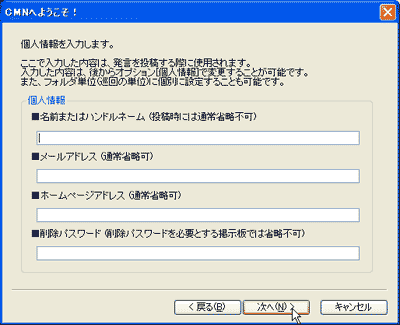 |
1−15発言するときのハンドル名などを設定する画面ですが、決まっていなければ何も入力せずに「次へ」を押して先に進んでください。 |
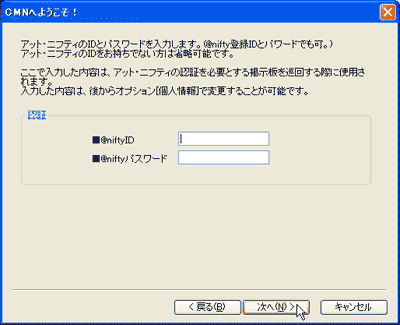 |
1−162007年春でサービスが終了した@niftyフォーラムの掲示板巡回用の項目です。 鉄道フォーラムの巡回設定には不要ですので、何も入力せず「次へ」を押して進んでください。 |
 |
1−17発言する文章を作るときに関係する項目を指定する画面です。内容が分からない場合は、何もせず『次へ』を押して進んでください。 |
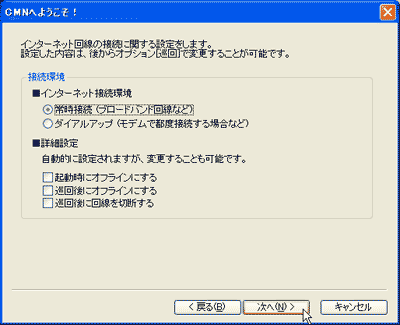 |
1−18インターネットに接続する方法等を指定する画面です。ADSLやケーブルTV、光ファイバー等のブロードバンド接続の方は、そのままで『次へ』を押して進んでください。 それ以外の回線でアクセスされる方は「ダイヤルアップ」をクリックしてから『次へ』を押して進んでください。 |
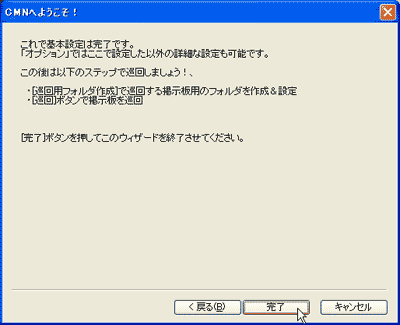 |
1−19前の画面までで設定は終わりです。変更はいつでも出来ますので安心してください。 また、「以下のステップ」に書いてある[巡回用フォルダ作成]は、次に説明するインストーラーで簡単に設定できます。 「完了」を押して先に進んでください。 |
 |
1−20完了を押すとCMNが起動してこのような画面になります。 このときはまだ「削除済みアイテム」というのが表示されているだけですが、次に説明するインストーラを使って、簡単に鉄道フォーラム巡回用の設定ができます。 |
| ページトップに戻る | |